4/26/2012
In addition to using the zoom in/out and pan to identify an area of interest, you can crop the image. This allows you to further customize the area of interest and reduce the overall size of the resulting chart. Consider the following example:
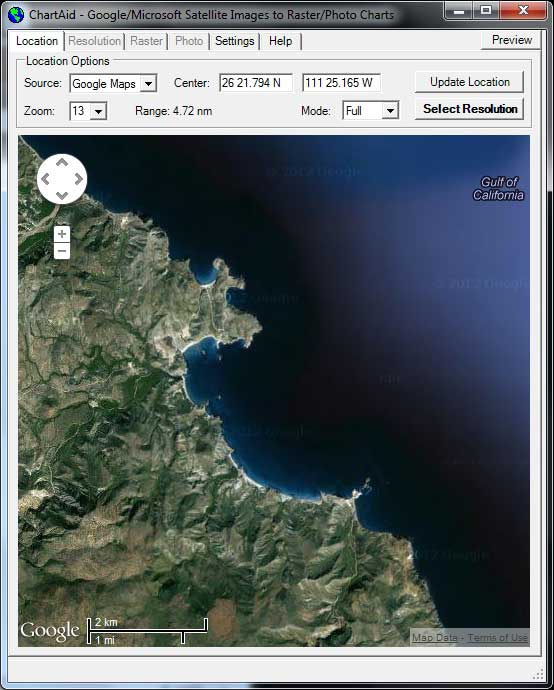
Picture 1 on the left is a screen shot of an area in Mexico showing the La Ramada (small cup shaped) anchorage at the top and the Caleta San Juanico (banana shaped) anchorage and an extending reef in the middle . Where the 'Mode' selection has been set to 'Full'.
The objective: the user would like to have on one chart both anchorages without all of the surrounding land.
So, should the user zoom or crop?
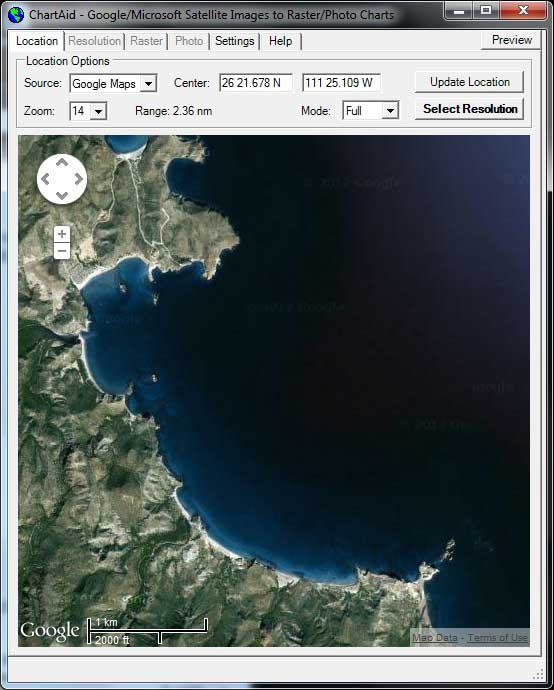
Picture 2 is a screen shot after the user has zoomed in on the area of interest. Note that while much of the land mass has been eliminated, this image does not include a good view of the La Ramada anchorage.
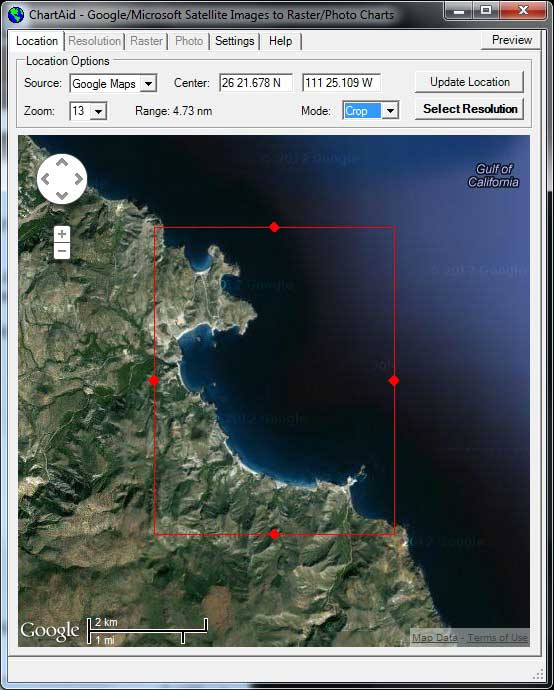
Picture 3 is the original screen shot showing both anchorages with the 'Mode' selection set to 'Crop'.
When the user selects 'Crop' a red box is displayed on the screen. The user can move any of the edges to limit the area of interest.
In this example the user has been able to limit the display to his specific area of interest.
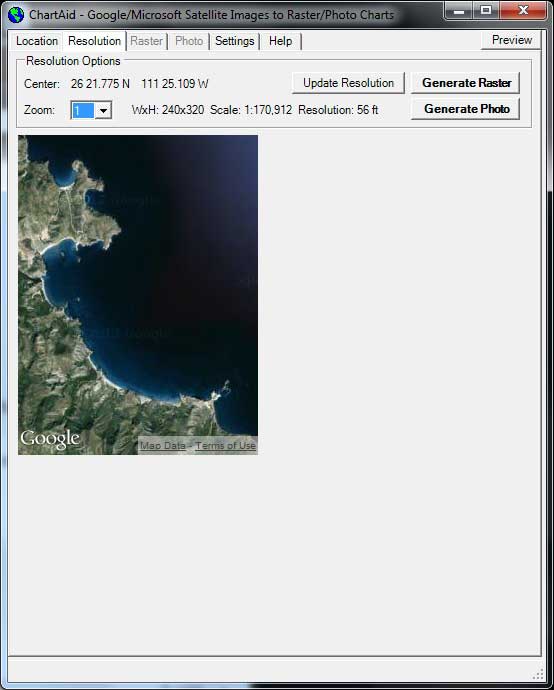
Picture 4 is of the resulting cropped area.
Comparing Picture 2 with Picture 4 you can see that for this example cropping accomplished the user's objective.
Having defined the desired area of interest, the user is ready to select the resolution.
Home | Previous | Next